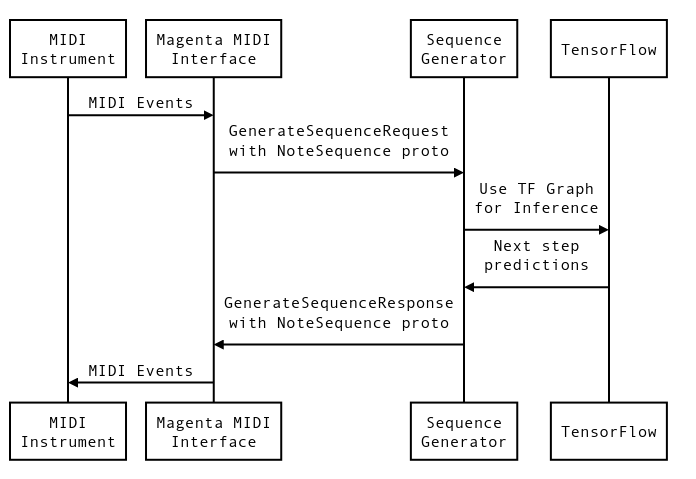Magenta MIDI Interface
This interface allows you to connect to a model generator via a MIDI controller and synthesizer. These can be either "hard" or "soft" components.
Note that you can only interface with a trained models that have a SequenceGenerator defined for them.
Installing Dependencies
Before using the interface, you will need to install some dependencies. We have provided instructions for both Macintosh OS X and Ubuntu Linux.
For users of Macintosh OS X, the instructions below assume that you have installed Homebrew.
Install PortMidi
The interface uses a python library called mido to interface your computer's MIDI hub. For it to work, you need to separately install a backend library it can use to connect to your system. The easiest to install is PortMidi, which can be done with the following commands.
Ubuntu: sudo apt-get install libportmidi-dev
Mac: brew install portmidi
Install QjackCtl (Ubuntu Only)
QjackCtl is a tool that provides a graphical
interface for the JACK hub on Ubuntu to allow you to easily route signals
between MIDI components. You can install it using sudo apt-get install qjackctl.
Connect/Install MIDI Controller
If you are using a hardware controller, attach it to the machine. If you do not have one, you can install a software controller such as VMPK by doing the following.
Ubuntu: Use the command sudo apt-get install vmpk.
Mac: Download and install from the
VMPK website.
Connect/Install MIDI Synthesizer
If you are using a hardware synthesizer, attach it to the machine. If you do not have one, you can install a software synthesizer such as [FluidSynth] (http://www.fluidsynth.org) using the following commands:
Ubuntu: sudo apt-get install fluidsynth
Mac: brew install fluidsynth
If using FluidSynth, you will also want to install a decent soundfont. You can install one by doing the following:
Ubuntu: Use the command sudo apt-get install fluid-soundfont-gm.
Mac: Download the soundfont from
http://www.musescore.org/download/fluid-soundfont.tar.gz and unpack the SF2
file.
Set Up
Ubuntu
Launch qjackctl. You'll probably want to do it in its own screen/tab
since it will print status messages to the terminal. Once the GUI
appears, click the "Start" button.
If using a software controller, you can launch it in the background or in its
own screen/tab. Use vmpk to launch VMPK.
If using a software synth, you can launch it in the background or in its own screen/tab. Launch FluidSynth with the recommended soundfont installed above using:
$ fluidsynth /usr/share/sounds/sf2/FluidR3_GM.sf2
In the QjackCtl GUI, click the "Connect" button. In the "Audio" tab, select your synthesizer from the list on the left (e.g., "fluidsynth") and select "system" from the list on the right. Then click the "Connect" button at the bottom.
Mac
If using a software controller (e.g., VMPK), launch it.
If using a software synth, launch it. Launch FluidSynth with the recommended soundfont downloaded above using:
$ fluidsynth /path/to/sf2
Launching the Interface
After completing the installation and set up steps above, build the interface with:
$ bazel build //magenta/interfaces/midi:magenta_midi
Once built, have it list the the available MIDI ports:
$ bazel-bin/magenta/interfaces/midi/magenta_midi --list
You should see a list of available input and output ports, including both the controller (e.g., "VMPK Output") and synthesizer (e.g., "FluidSynth virtual port").
To use the midi interface, you can use either a pre-trained model bundle or a checkpoint.
Pre-trained bundle
To use a pre-trained bundle, first download the bundle .mag file. There are links to bundle files on each of our model pages (e.g., Basic RNN, [Lookback RNN] (/magenta/models/lookback_rnn/README.md), [Attention RNN] (/magenta/models/attention_rnn/README.md), etc.).
You can now start the interface with this command, supplying the location of the .mag bundle file:
$ bazel-bin/magenta/interfaces/midi/magenta_midi \
--input_port=<controller port> \
--output_port=<synthesizer port> \
--bundle_file=<bundle_file>
Assuming you're using the Attention RNN bundle file and are using VPMK and FluidSynth, your command would look like this:
$ bazel-bin/magenta/interfaces/midi/magenta_midi \
--input_port="VMPK Output" \
--output_port="FluidSynth virtual port" \
--bundle_file=/tmp/attention_rnn.mag
Training checkpoint
This method assumes you have already trained a model with a generator defined for it (e.g., Basic RNN, [Lookback RNN] (/magenta/models/lookback_rnn/README.md), [Attention RNN] (/magenta/models/attention_rnn/README.md), etc.).
You can now start the interface with this command, supplying the same hparams you used when you trained the model:
$ bazel-bin/magenta/interfaces/midi/magenta_midi \
--input_port=<controller port> \
--output_port=<synthesizer port> \
--generator_name=<generator name> \
--checkpoint=<training directory or checkpoint path> \
--hparams=<training hparams>
Assuming you trained the Attention RNN and are using VPMK and FluidSynth, your command would look like this:
$ bazel-bin/magenta/interfaces/midi/magenta_midi \
--input_port="VMPK Output" \
--output_port="FluidSynth virtual port" \
--generator_name=attention_rnn \
--checkpoint=/tmp/attention_rnn/logdir/run1/train \
--hparams="{'batch_size':64,'rnn_layer_sizes':[64,64]}"
Using the Interface
To initialize a capture session, you need to send the appropriate control change message from the controller. By default, this is done by setting the modulation wheel to its max value.
You should immediately hear a metronome and the keys will now produce sounds through your audio output.
When you have played your priming sequence, end the capture session by sending the appropriate control change message from the controller. By default, this is done by setting the modulation wheel back to 0.
After a very short delay, you will hear the input sequence followed by the generated sequence. You can continue to switch between capture and generating states using the appropriate control (e.g., the modulation wheel).
Changing the Capture/Generate Toggle
You can remap the control signals to use something other than the modulation
wheel (e.g., physical pads on your controller). This is done by setting the
--start_capture_control_* and --stop_capture_control_* flags appropriately.